
노트북이나 데스크탑 PC에 블루투스 이어폰을 연결해서 사용하시는 분들이 많습니다.
저는 요즘 블루투스 이어폰은 마이크 성능도 괜찮은 것 같아서 헤드셋을 대신해서 사용해 보려고 합니다.
PC에 블루투스가 내장되어 있다면 바로 연결해서 사용이 가능하고,
PC에 블루투스가 내장되어있지 않으면 블루투스 동글을 따로 구매해서 연결하셔야 합니다.
이번 글에서는 갤럭시 버즈 3을 기준으로 PC에 연결하는 방법을 쉽고 간단하게 정리해보려고 합니다.
기기가 다르더라도 블루투스 이어폰을 연결하는 방법에는
큰 차이가 없을 거라서 크게 걱정 안 하셔도 될 것 같습니다.
PC 블루투스 지원 확인하기
가장 먼저 본인의 PC에 블루투스가 내장되어 있는지 확인합니다.
[설정] > [Bluetooth 및 장치]에 들어갔을 때 블루투스를 켜고 끌 수 있는 화면이 나와야 블루투스 연결이 가능합니다.
제 PC도 블루투스가 지원이 안 돼서 쿠팡에서 "윈도우 11 블루투스 동글" 검색하고 적당한 가격으로 구매했습니다..ㅎㅎ
블루투스 동글을 PC에 꽂기만 하면 바로 아래 이미지처럼 나올 겁니다.

블루투스 이어폰과 PC 페어링
먼저 블루투스 이어폰을 PC에서 찾을 수 있는 상태로 만들어줘야 해요.
블루투스 이어폰이 스마트폰과 연결되지 않도록 스마트폰 블루투스는 잠시 꺼주시고 페어링 모드로 만들어줍니다.
아래 이미지는 갤럭시 버즈 3 페어링 모드로 전환하는 예시 이미지입니다.
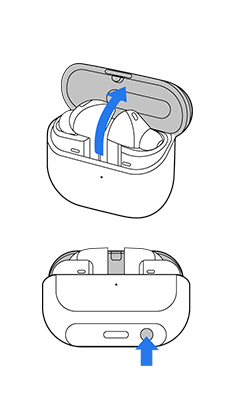
다음으로 PC에서 [설정] > [Bluetooth 및 장치]를 들어가서 아래와 같이 순서대로 진행해 주세요!

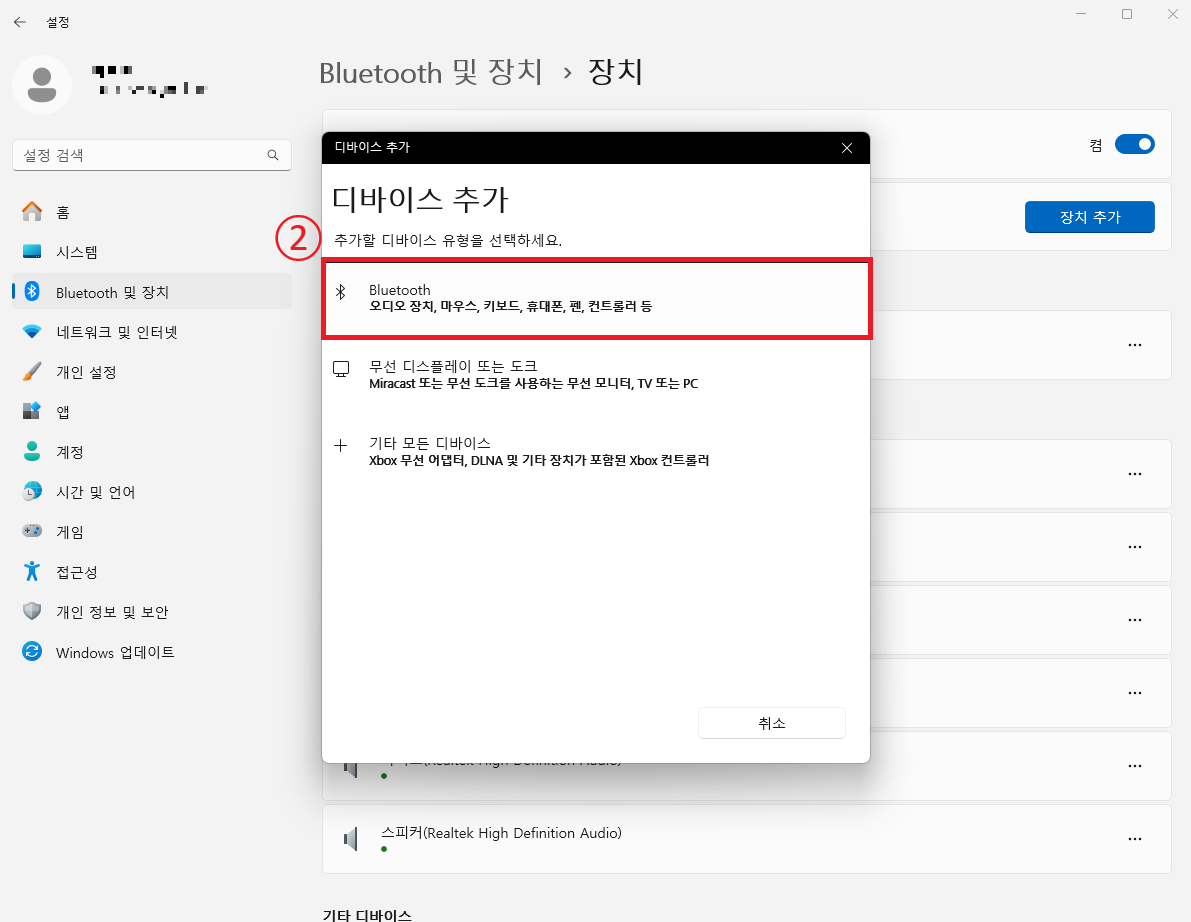
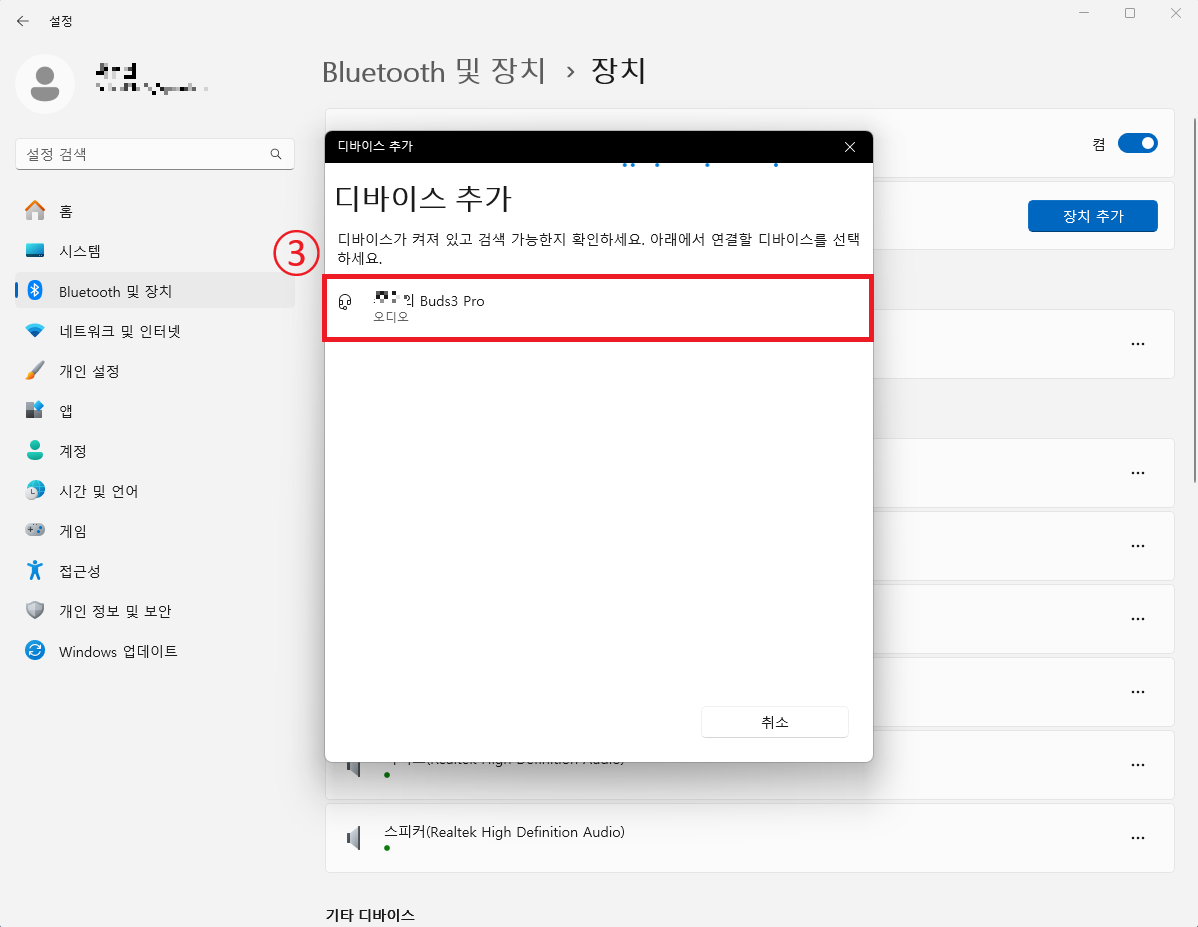

디바이스 추가에서 아무것도 나오지 않는다면?
- 블루투스 이어폰이 기존 스마트폰 or 다른 기기와 연결되지 않았는지 확인해 주세요!
- 블루투스 이어폰을 다시 페어링 모드로 만들어주세요!
블루투스 이어폰마다 페어링 모드 방법은 다를 수 있으니 해당 모델의 정확한 페어링 모드를 검색해 보시는 것도 좋습니다.
블루투스 이어폰과 PC 연결하기
페어링이 잘 완료됐다면 이제 언제든지 쉽게 연결이 가능합니다.

실제로 연결해서 사용해 보니 꽤 만족해서 사용하고 있습니다.
확실히 기술이 좋아져서 그런지.. 딜레이, 음질, 음성에 있어서
개인적으로는 저는 부족한 게 없었고 자주 사용할 것 같습니다!
참고자료
[삼성 웨어러블] 갤럭시 버즈3, 버즈3 프로 사용방법과 착용, 관리 및 충전 주의사항에 대해 알아
갤럭시 버즈3와 갤럭시 버즈3 프로 착용 및 사용방법에 대해 알아보세요.
www.samsungsvc.co.kr
'일상' 카테고리의 다른 글
| 크롬 다크 모드 확장 프로그램 추천: 다크 리더(Dark Reader) 사용법과 후기 (0) | 2025.02.16 |
|---|---|
| 스타벅스 사이렌오더로 바닐라라떼 주문하기 (0) | 2025.02.11 |
| 운전면허 적성검사 기간 초과, 면허 취소 및 무면허 운전 적발 경험 (0) | 2025.02.04 |
| 구글 블로그 vs 티스토리 : 왜 티스토리로 이동했는가 (1) | 2023.02.14 |




댓글